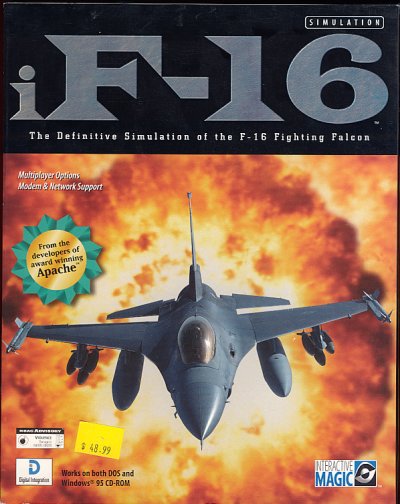
iF-16
ReadMe.txt
9/12/97
iF-16
Interactive Magic
Tech Support: Monday - Friday, 9am-9pm(EST)
(919) 461-0948, techsupport@imagicgames.com
Internet: www.imagicgames.com
This file contains the latest information available about iF-16.
The information in this readme file supplements the standard game documentation and updates it only when necessary.
Frequently Asked Questions
I seem to be having a lot of difficulty running the AVI's, why?
Certain DOS setups and Windows 95 drivers will stop F16's animations from playing. If your machine has 16Mb or less of physical RAM, you may find that the Animations will not play from within the DOS version of the game. The only solution to this is to obtain more RAM for your machine. However, you can still view the animations independently: On the CD, in the ANIMS directory, there are eight executable files. Run these from the command line to view each of the animations. If you still have problems with animations, edit the PREFS.CFG file in a text editor, locate the line that reads:
Animations=1
...And replace with:
Animations=0
- Another way to disable the Animations without editing the PREFS.CFG file is to due a full or medium install, then start the game without the CD in, this will take you to the Network screen (it defaults to here). At this point click on the preferences tab at the bottom. Once there, disable the Animations from the Preference Screen.
- If the animations work when you run F-16 for the first time but not after turning on sound in preferences then you are low on memory. You can either turn off animations as described above; reduce any disk caches, which may be set up, or turn off sound effects. Deleting the PREFS.CFG file will restore the game to its first-run state.
Also, those of you who maybe using a game device profiler or a video card quickdesk(these icons will be located in the lower right hand corner- by the
time) try disabling them. The AVI's have a hard time playing with anything running in the background.
I'm having some problems with configuring my joysticks, any suggestions?
Yes, try deleting your PREFS.CFG every time you change your joystick configuration. Also, keep in mind that once you deleted this file all settings (visual, sound, control, etc...) will return to default. You'll have to set your personal preferences all over again.
How do I "Check Six"?
As you may have noticed there is no hot key to "check six". In order to "check six" you must first go to external view (F6), and then pan around to the front of the aircraft (use alt cursor keys or alt joystick). From this viewpoint, you will be able to "check six".
In a network game, how do I determine who is the server?
The server will be denoted by a small computer icon located to the left of the call sign of the player on the Network Screen.
What's the difference between "True" and "Indicated" airspeed?
True is your airspeed corrected for altitude and temperature effects. "Indicated" is your airspeed straight off your gauges without anything factored in.
How do I switch between "True" and "Indicated" speed?
The "S" key will toggle between the two.
I tried to eject in a multi-player game and nothing happened, why?
The ejection seat is not functional in multi-player, ride it in.
Why is it in Multi-Player Deathmatch, my F16 is only outfitted with guns?
This is a design issue. It was felt that if Air to Air missiles where also included that it would take the challenge out of the Dog fighting experience. Consider this, if you selected "Free Fire"(unlimited ammo) and had missiles, it would come down to who could fire the most missiles off at a time. I ask you, where's the fun in that?
I have noticed that in Multi-Player Capture the Flag, there is no procedure for me to refuel or rearm my aircraft, why?
Actually, there is! You have two choices, the first is to select "Free Fire", at the Network/Two Player setup screen. With this option you have unlimited ammunition - fire away! You can also select "No Crashes" which will prevent you from running out of fuel(and crashing into the ground). The second is to crash into the ground(make sure "No Crashes" is off)which will regenerate you with a full compliment of weapons and fuel.
How do I move the LANTIRN pod around?
1. Bring up the LANTIRN pod view in MFD.
2. Make that MFD "current" by pressing "A".
3. Make sure that you have selected the appropriate weapon, in this case it should be a Laser Guided Bomb.
4. Press "D" to switch LANTIRN from "Auto" to "Manual" mode.
5. ALT cursor keys/joystick will move the pod around.
I am unable to fire my weapons once I am airborne, why?
Check to make sure that your landing gear is in the up position. If your landing gear is down, you will not be able to arm your weapons. If it is down, raise it. Your gear maybe damaged, if so, you'll be unable to raise it. You may want to quit the mission and retry.
I noticed that while playing my frame rate began to drop, why?
Certain machines will not be able to support a fully detailed 3D visual during play, but that will not stop you from selecting these options if you wish. If the system detects that the rate of refresh falls below 3 frames per second it will automatically reduce the detail level accordingly, and, should the frame rate rise, will increase detail back toward the desired settings.
Why is it that in Multi-Player, the enemy Aircraft/AAA/SAM AI becomes incredibly good?
The Multi-Player automatically defaultsto a higher difficulty level, thus making gameplay more challenging.
Why am I having such a hard time connecting in multi-player?
iF-16 requires a dedicated LAN. If you are playing at work: quit playing and do something productive. Because of the proprietary way iF-16 uses network code, if there is other information traveling over the net besides the information that iF-16 sends and receives, then the simulation has a very good chance of not connecting or failing to synchronize.
Why do I notice a drop in my framerate while playing over the network?
Data is sent over the network in packets. The code for iF-16 was written to tie the frame rate to the packets being sent. Therefore, if there is anything slowing down the transmission of data over your LAN, the frame rate for iF-16 will also slow down.
Why do you always fail a mission when you crash, even if you accomplished the mission goals?
iF-16 requires that you land to successfully complete a mission.
Can you explain the altitude on the MFD?
The altitude on the MFD reads your barometric altitude, your height above sea level. The altitude indicator on the HUD is your radar altitude, this is you height above the ground. If you are below 1000 feet, your altitude will be displayed as radar altitude.
Blackouts are rough! What can I do to prevent them?
Other than turning them off (alt 8 while in-flight) or turning the difficulty level down, a lot depends on your flying style. Try to limit the number of high-G turns and maneuvers you make. You can generally turn about 270 degrees and not blackout, but if you continue the turn, be prepared for the consequences, as some blackouts do not "wear off" immediately. It can take some time for that blood to return to your head.
Why aren't the ground troops laser designating the targets, as per the mission briefings?
In some cases that patrol may have never made it the target area, having gotten ambushed along the way. Also, you might reach the target waypoint
too soon - which would mean that the ground troops are not in place or too late - which means that the ground troops had to leave the target area in
order to avoid detection by enemy ground forces. The best thing to do is lase the target yourself, just to be sure.
While in Two Player mode, I am shot down, at this point my view switches to an external of my wingman, I am unable to exit the game without it crashing, why?
You and your wingman are tied together for the entire mission. Sit back and enjoy the show.
Why is there an extra waypoint generated for my wingman?
The extra waypoint is generated in order to maintain proper distance and position for your wingman. This is more critical for computer-generated wingmen, then human wingmen.
You may notice that in multi-player the apostrophe looks like the English pound sign, pretty cool, eh?
On page 56, under Electro Optical Mode (continued) it says that in the lower right hand corner of the HUD that the time shown is time to target, why then when I approach a target the time gets longer?
The time is actually representing your time to waypoint. If you're currently selected target is at the waypoint then this is correct. However, if you have selected a target not at the waypoint indicated on your HUD, then it represents time to next waypoint.
Head Up Display
HUD Modes
[a] NAV Mode - Airspeed | The Airspeed scale can itself be put into two modes, by pressing the "S" key, which will display either Indicated or True airspeed, represented respectively by an "I" or "T" symbol at the center of the scale.
[k] MRM Mode - Missile Boresight Circle | The target designator box is no longer required to lie inside the circle.
Internal Cockpit Views
Snap views
Several 'snap views' have been added to the game and are selectable via keys 1 to 4 of the typewriter keys.
- Keys 1 and 4 move the viewpoint left and right respectively, in steps of approximately 45 degrees. Starting from a forward point of view, either key may be pressed up to three times.
- Key 2 moves the viewpoint upwards, and may be used twice when starting from forward view. The first key-press switches view upwards approximately 30 degrees, thus leaving the HUD and the Threat Warning Indicator in your field of vision. The second key press lifts view approximately 60 degrees further.
- Key 3 moves the viewpoint downwards, and can be used once when starting from forward view to obtain a rapid 'instrument view'. Finally, key 5 will re-center you view to the normal forward position.
Target tracking 'head-lock' View
- The biggest addition to the array of views is that of the Target headlock View. Activated with key 6 of the typewriter keys, this view simulates the Pilot's head tracking any one target, as long as that target remains in the physical field of view. When you activate the headlock view on your current target, a number of things will happen:
- The cockpit will, usually, lower slightly and start to 'float' gently as your view becomes centralized on, and then slaved to, the target. A secondary aiming reticule will be superimposed over the target showing its distance from your F-16, together with an aspect carat indicating your relative headings as described in the Air-to-Air HUD modes in your manual.
- A data box will be placed at the top of your view at such times when your complete Head Up Display comes close to moving off-screen. The data box comprises the following symbology:
(File 'readmef5.gif' shows a snapshot of the headlock view)
- A large, outer 'Range of movement' box, representing the sphere of view around the F-16 through which the pilots may physically move their
heads. A small, inner 'Field of view' box, representing your current direction of view within the pilot's range of movement.
- A pointer and vertical scale at the right of the Range Of Movement box indicating the current pitch of your aircraft.
- A horizon reference line at the center of the Range Of Movement box indicating the current roll of your aircraft.
- Airspeed and radar altitude readings at the top of the Range Of Movement box.
- The identity of the currently *viewed* (not necessarily the currently "designated" target) above the center of the Range Of Movement box.
As your head turns to track the target, the Field Of View box will move appropriately within the Range Of Movement box. Movement range is approximately ninety degrees upward and thirty down, and 135 degrees left and right. If the target moves out the pilot's range of movement, view returns to standard in-cockpit view until such time as the target re-enters the pilot's range of movement.
Use of the Headlock view:
- The head-lock key acts as a toggle between normal 'look ahead' view and 'Target track' view. If you activate the headlock then switch to an
external view, subsequently pressing key F5 (cockpit view) will put you back into the head-locked target track.
- Head-locking slave's the view to the currently designated target but is otherwise unconnected with the target designation systems. Once locked, the view will slave to the target UNTIL THE VIEW IS DEACTIVATED with a second press of key 6, or until you choose to view another available target. When the target leaves the range of movement, view returns to normal in-cockpit viewing but the target is remembered. If it re-enters the pilot's range of movement, the viewpoint will swing around and re-acquire the target.
- As the above implies, you may track one target while your weapons systems are locked onto another. If you wish to switch visual target tracking to your newly designated target, press key 6 to deactivate the head-lock, then press key 6 again to head-lock the new target.
- You may cycle through viewable targets with the hash (#) key. Available targets are those within 3 miles of your F-16. If the current target is destroyed, the next available target will be selected automatically.
External Views
In addition to the view-panning keys listed in the manual, it is possible to use keys F1-F4 to pan the external camera.
Flying Training
Blackouts and Redouts
These are two important considerations for any pilot. For those new to aircraft piloting: a blackout occurs when maneuvers which result in a high positive G-force are held for enough time for the blood in your head to be pushed downwards with the rest of your body. The lack of oxygen in to the
brain then leads to unconsciousness. Redouts are caused by high negative G-forces, which push blood into the head. If you feel that blackouts and
redouts are cramping your flying style you may toggle them off and on with Alt-8. These effects are always active by default when you load F-16.
Wheel Brakes
Operation of the wheel brakes is slightly different from the method specified in your manual. Instead of being active while you hold key W, the key acts as a toggle; i.e., press and release once to apply the brakes, press and release again to release them.
Airbrakes
Operation of the airbrakes is identical to wheel brakes. Press and release key B once to apply the airbrakes, and again to release them.
Landing gear
To prevent damage, the landing gear cannot be lowered until your speed is less than 300 knots.
Approach to Landing
Auto land
An important additional feature has been added to F-16 - a flight system capable of automatically bringing the aircraft in to land with little to no pilot input. The "Auto land" system is switched on and off with the key combination Alt-A, however it will only become active when the following conditions are met:
- At least one ILS-equipped airfield is in operation
- Your F-16's auto land system has not been damaged
- You are positioned within the ILS cone, heading towards the beacon at a distance greater than 3 miles from the runway.
- Your pitch and roll are both within 20 degrees of level flight.
If any of the above conditions are not met when you attempt to active the Auto land system, an appropriate warning will appear on your Display panel and the system will deactivate. Once the Auto land system has been successfully activated you will no longer supply control of the aircraft. You will oversee the landing procedure through a variety of viewpoints, and control will be returned to you once your F-16 is safely on the ground. You may also regain control at any time by pressing Alt-A to deactivate the Auto land System. As mentioned in this document, the Moving Map MFD option overlays an ILS cone displaying the beacons range from any suitably equipped airfield.
Only the ILS cone of the airfield to which your navigation radio is currently tuned will appear on the Moving Map MFD. Press key 7 to cycle radio frequency between ILS equipped airfields.
The ILS beam consists of two cones. The outer cone allows your F-16's ILS system to overlay the Command Steering Cue on your HUD. Once your aircraft enters the inner cone, the Localizer and Glide slope Deviation Bars become active.
The example in the manual incorrectly states that the Command Steering Cue is to the right of the aircraft datum symbol. It is actually shown to the left, advising the pilot to steer left in order to intercept.
Weapons Cycling
In addition to the Enter key, which cycles through your weapon load in game, you can *reverse* cycle through available weapons with Shift+Enter.
Salvo Size
The above change has an impact upon the Command Summary, which states that Shift+Enter and Ctrl+Enter are used to vary salvo size. Only Alt+Enter is now used for this task, and now cycles through salvo settings.
How to Use Each Weapon
Air-To-Air Missiles
AIM-120 AMRAAM
The target designator box no longer needs to be within the boresight circle before firing is permitted. You may find, however, that the
chances of the missile seeker head picking up the target are greater if it is.
Air-To-Ground Missiles
- -
AGM-65E Laser-guided Maverick
FLIR "Manual" mode is not available when using Laser Guided Mavericks. It is only available for Laser Guided Bombs. Laser Guided Mavericks
should be used in conjunction with the Ground Radar Fixed Target Track MFD mode, providing automatic target acquisition for either vehicles or buildings.
Guns
- - -
Air-to-air combat
Use of air-to-air guns has been slightly extended since your manual went to print. The HUD will operate in one of two modes when either your internal gun or an external gun pod is selected as the active weapon. The two modes are symbolized on the HUD as either "EEGS MAN" or "EEGS AUTO", abbreviations of 'Manual' and 'Automatic' respectively. Automatic mode operates exactly in the manner described for "EEGS DGFT" in your manual. The new 'Manual' mode however, removes the restriction of when you can fire the gun; you may open fire at any time. Note that the advice given in the manual regarding the chances of success without computer-guided firing is still pertinent. However, the main use for the manual firing mode is if you have been lucky enough to fall on an unsuspecting bogey's six, and are perfectly aligned with your target yet beyond the 3000ft advised range of accuracy. If this situation arises, switch to EEGS MAN, and take your chances...
F-16 CD's
Note that for both single player and two-player games of F-16, a copy of the CD must be present in the CD-ROM drive while playing, one in each
machine in the case of a two-player game.
See also the section on Network Games below.
Sending in-flight messages
It is worth expanding a little on the Messaging and Command System by which you can send customized messages between players, and issue certain
commands to the game. Incidentally, use of the system is not restricted to two-player games; it can be used during network games too. Additionally, the Command unit of the system may also be used in single player games.
As your manual states, the system is accessed in-flight by pressing Shift-M. Upon doing so, a prompt (":-") will appear near the top of the screen, indicating that the system is ready to receive input. Directly above the prompt are several lines beginning with a ">" character; these extra lines are collectively termed the Communication Window, and will display all messages sent to you during play.
Any message can be entered into the system via the keyboard up to a maximum line length of 80 characters. Type your message then press Return
to transmit it to other players in your game, or press Escape to abort the message and return to flight mode.
In a two-player game, your message is prefixed either with 'Leader' or 'Wingman'. In a network game it is prefixed with your name.
IMPORTANT: While the Messaging System is active and awaiting your input, all avionics AND FLIGHT CONTROLS are DISABLED. As soon as you transmit your message by pressing the Return key or abandon it with Escape, your controls re-activate.
The second role of the system is to allow a variety of commands to be given to the game, the majority of which relate directly to the Messaging
and Command System itself. All commands are denoted by a leading slash ("/") character. For example the 'Help' command would be entered as follows:
/help
Commands are not echoed into the Communication Window themselves, only their response. The standard command set in F-16 v1.0 is as follows:
Command: Help Syntax : /help [command]
Example: /help blank
Description:
The Help command, with no argument, briefly lists the standard command set. When given command name as an argument it provides brief help on that
command.
Command: Blank Syntax : /blank
Example: /blank 5
Description:
The Blank command allows you to specify the number of seconds of inactivity, which must elapse before the Communication Window is removed
from the screen. If you wish to allow the messages to scroll off screen in their own time, set a high value, otherwise set it low.
Command: Lines Syntax : /lines
Example: /lines 10
Description:
This command sets the number of text lines in the Communication Window.
Command: Map Syntax : /map
Description:
The Map command is used only in Two-player and Network games, and toggles on and off the player aircraft wire frames in the Moving Map MFD.
Command: Scroll Syntax : /scroll
Example: /scroll 5
Description:
Use the Scroll command to specify the delay in seconds, which the Communication Window uses when scrolling old messages upwards, one line at a time, off the screen.
Command: Text
Syntax : /text <'color'|'shadow'>
Example: /text color 1
/text shadow 0
Description:
The Text command takes a value, representing an entry in the color palette and sets either the text color or the text shadow color to that palette entry.
Command: Threat
Syntax : /threat <'volume'|'delay'>
Example: /threat volume 100
/threat delay 2
escription:
This utility command allows you to customize the audio properties of the F-16's Threat Warning Indicator. Use the syntax of the first example to set its volume; the value is a volume percentage. Use the syntax of the second example to specify the delay in seconds between individual beeps.
The above commands make up the standard command set, however, there are a number of other, less utilitarian, commands which we haven't listed...
perhaps you can find them for yourself...
Network Games
Network players may run F-16 without a game CD in the drive, PROVIDING AT LEAST ONE PLAYER HAS THEIR CD IN THEIR MACHINE. Each of the other machines must have a Medium or Maximum installation; the Network game will not run from a Minimum installation.
Players with F-16 CDs should enter the network game as described in the manual. Other players will have Network Play selected automatically when
F-16 does not detect its CD while loading. Under Network Play you will be taken directly to the Network screen upon loading. You may access the
Help and Preferences screens, but no other areas of the game.
When all participating players are visible on the list, the player designate as the Server (the computer symbol next to their name) may click "Commit" to begin the game. Once in game, pressing Ctrl-Q will allow you quit. You should quit F-16 completely to leave the Network game.
Additional Gameplay elements
A number of 'value added' features and modifications have been made which are available to players of network games.
- The "Frag" Plan
One additional MFD mode can be activated. Known as the "Frag" Plan, it is selected with either key "[" or key "]" as usual, and contains a ranked list of all currently connected players and their current scores. The player currently ranked first is highlighted; your own name is shown in white.
- Aircraft Track
An update to the Moving Map MFD mode means that the aircraft of all players in the game are superimposed over the map image as smaller red aircraft wire frames, in addition to your that of your own, in black as usual.
Network "Capture the Flag"
Two points regarding this game type:
- The manual states that you may land to repair and re-arm. This has been removed in favor of the Weapons and Fuel preference settings available on the Network screen.
- The Aircraft Track facility described above will show your own F-16 as the usual black wire frame, and members of the blue and red teams in their own respective colors.
